In today’s digital age, the PDF format stands as a cornerstone for sharing presentations efficiently and professionally. While the process of saving a presentation as a PDF may seem straightforward, mastering the intricacies can elevate your document’s quality and accessibility. In this comprehensive guide, we delve into the nuanced technical aspects of saving presentations as PDFs, ensuring optimal styling, manageable file sizes, and streamlined distribution.
Why Convert PPTX to PDF?
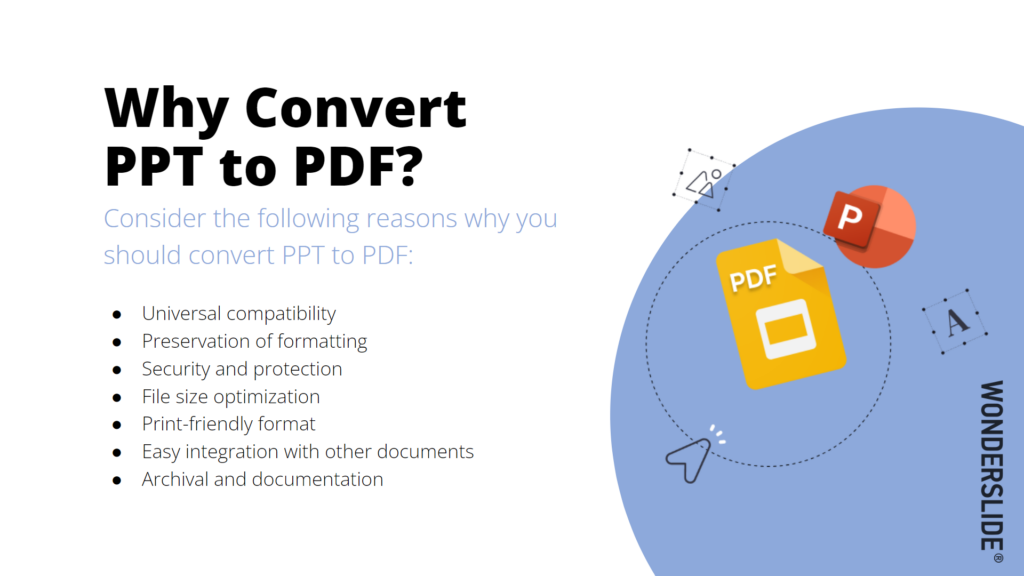
Converting PowerPoint (PPTX) presentations to Portable Document Format (PDF) offers several compelling advantages, making it a preferred choice for professionals across various industries. Consider the following reasons why you should convert PPTX to PDF:
Universal compatibility
PDF files are universally compatible with virtually all devices and operating systems, ensuring seamless accessibility regardless of the platform used for viewing. This compatibility eliminates concerns about formatting discrepancies or missing fonts, guaranteeing that your presentation appears as intended to all recipients.
Preservation of formatting
PDF conversion preserves the original formatting, layout, and styling of your presentation, ensuring that no elements are inadvertently altered during distribution. Whether it’s fonts, images, or multimedia content, PDF maintains the integrity of your presentation across different viewing environments.
Security and protection
PDF files offer robust security features, allowing you to restrict access, prevent unauthorized editing, and even add digital signatures for authenticity. By converting your presentation to PDF, you can safeguard sensitive information and control who can view or modify the content.
File size optimization
PDF compression techniques enable you to reduce the file size of your presentation without compromising visual quality. This optimization is particularly advantageous when sharing presentations via email or uploading them to online platforms, as smaller file sizes facilitate faster transmission and download speeds.
Print-friendly format
PDF is inherently optimized for printing, ensuring that your presentation retains its quality and layout when reproduced in hard copy. Whether distributing handouts or creating physical presentation materials, PDF offers consistency and reliability in print output.
Easy integration with other documents
PDF files seamlessly integrate with other documents, reports, or proposals, making them ideal for inclusion in comprehensive business documents. Whether embedding your presentation within a report or attaching it to an email, PDF ensures smooth integration with existing workflows.
Archival and documentation
PDF serves as a reliable archival format, preserving the content and layout of your presentation for future reference or documentation purposes. By converting PPTX to PDF, you create a permanent record that can be easily accessed and referenced long after the original presentation has been delivered.
Cases When Converting PPTX to PDF Might Not Be Ideal
Interactive presentations
If your presentation contains interactive elements such as hyperlinks, embedded videos, or animations that are integral to the content delivery, converting it to PDF may limit the interactivity and functionality. In such cases, retaining the original PPTX format allows viewers to fully engage with the interactive elements as intended.
Collaborative editing
When collaboration and iterative revisions are required, maintaining the presentation in PPTX format allows for easier editing and version control among team members. Unlike PDF, which is typically viewed as a final, uneditable document, PPTX provides flexibility for ongoing modifications and updates.
Custom slide transitions
If your presentation relies heavily on custom slide transitions or timed animations to enhance the narrative flow and visual appeal, converting it to PDF may diminish the intended impact. PDF files do not support dynamic transitions, and complex animations may be flattened or rendered inconsistently during conversion.
Large file size considerations
In cases where the original PPTX file size is exceptionally large due to high-resolution images, multimedia content, or embedded fonts, converting it to PDF may not effectively reduce file size. PDF compression techniques can only achieve a certain level of optimization, and excessively large PPTX files may result in equally large PDF files, limiting the benefits of conversion.
Accessibility requirements
If your audience includes individuals with visual or cognitive impairments who rely on screen readers or assistive technologies, converting the presentation to PDF may pose accessibility challenges. While PDF files can be made accessible through proper tagging and structuring, maintaining the original PPTX format allows for greater accessibility customization and compliance with accessibility standards.
Editable text requirements
In situations where recipients may need to extract or modify text content from the presentation for further editing or translation purposes, retaining the original PPTX format preserves the editability of text elements. PDF files, especially those created from scanned documents or flattened presentations, may limit text extraction capabilities.
Dynamic data updates
If your presentation relies on real-time or dynamically updated data, such as charts linked to external data sources or live feeds, converting it to PDF may result in static representations that quickly become outdated. Retaining the original PPTX format allows for dynamic data updates and ensures the accuracy and relevance of the information presented.
Expert Tips for Choosing Between PPTX and PDF
When deciding between PowerPoint (PPTX) and Portable Document Format (PDF) for your presentation, consider these unique tips to ensure optimal presentation delivery and audience engagement:
- Opt for PDF format if you expect your file to be opened on unfamiliar devices. PDFs offer consistent rendering across various platforms and devices, ensuring that your presentation maintains its intended appearance regardless of the viewing environment.
- When sharing presentations with investors, potential clients, or journalists, prioritize PDF format. PDFs convey a sense of professionalism and ensure that your content appears polished and professional. Additionally, be mindful of file size, aiming for sizes below 2MB for seamless email transmission. Before sending, review metadata to remove any unnecessary information or potentially sensitive links that may inadvertently compromise confidentiality.
- Choose PDF format if your presentation is intended solely for viewing purposes and does not require editing or modification by recipients. PDFs provide a secure, read-only format, minimizing the risk of unintended alterations. However, to maintain flexibility for last-minute adjustments or on-the-fly modifications during presentations, consider keeping a backup PPTX file handy.
- While PDFs offer enhanced security and viewing stability, keep in mind that they do not support embedded multimedia elements such as videos, sounds, or animations. If your presentation relies heavily on dynamic content, consider distributing both PDF and PPTX formats to accommodate various presentation scenarios. This ensures that your audience receives the full interactive experience, while still having a static version for reference.
Converting PPTX to PDF
When it comes to converting PowerPoint presentations (PPTX) to PDF, several methods are available, each offering unique advantages:
Using PowerPoint
The most straightforward method involves utilizing the “Save As” feature within PowerPoint itself. Simply open the presentation, navigate to the “File” menu, select “Save As,” choose PDF as the file format, and adjust settings as necessary before saving.
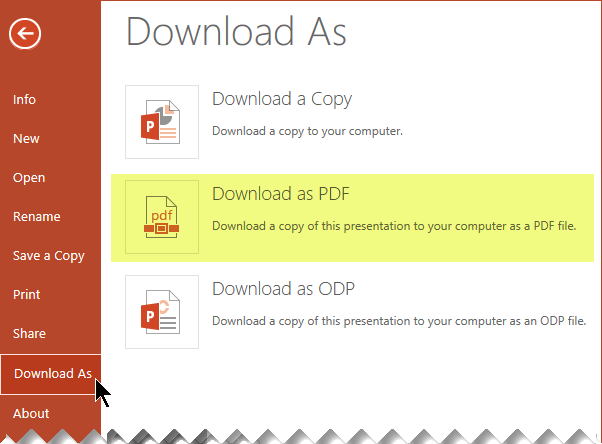
Online conversion tools
Numerous online platforms offer quick and easy conversion of PPTX files to PDFs. Simply upload the presentation to the chosen website, initiate the conversion process, and download the resulting PDF file. Ensure the security and privacy policies of the chosen platform align with your preferences before uploading sensitive content.
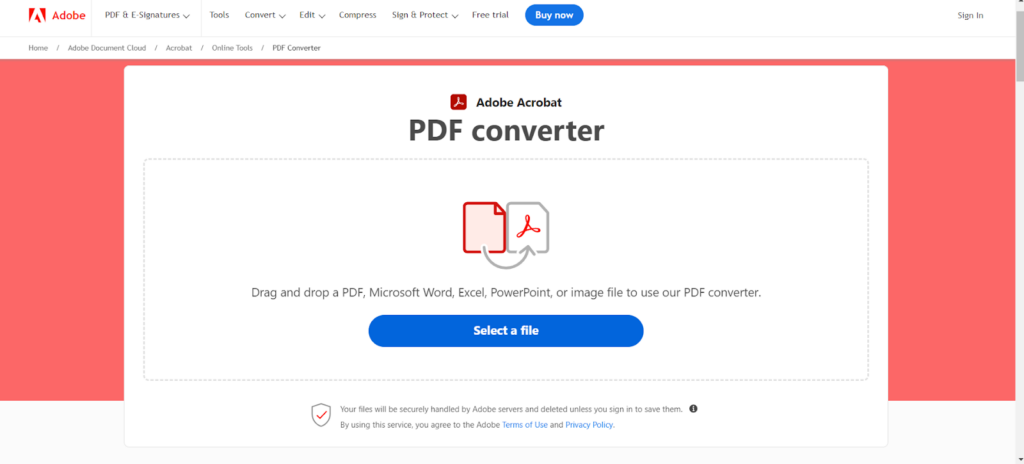
Using Google Slides
If you’ve crafted your presentation using Google Slides, converting it to PDF is a straightforward process. Simply open your presentation in Google Slides, navigate to the “File” menu, select “Download,” and choose “PDF Document (.pdf)” as the desired format. Google Slides will automatically convert your presentation to a PDF file, preserving formatting and content integrity.
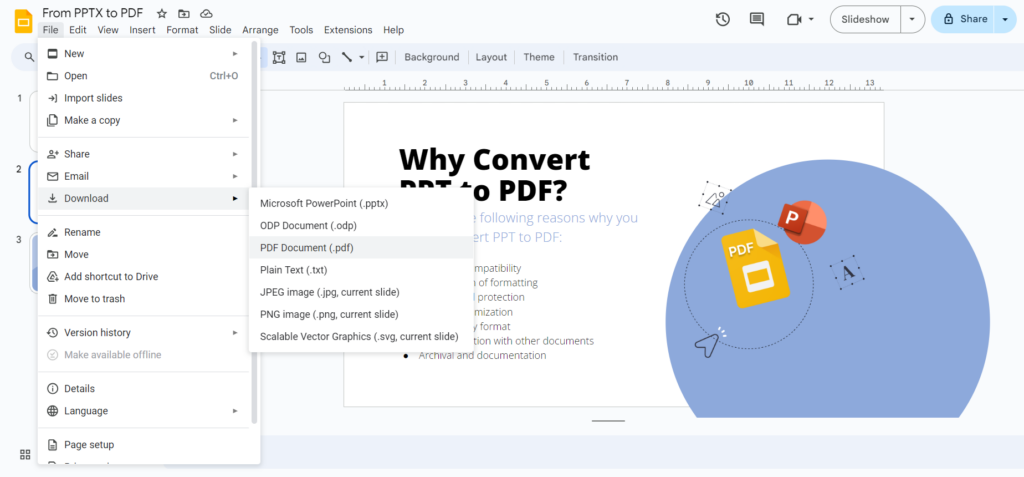
Using Keynote
For Mac users leveraging Keynote for presentation creation, converting to PDF is an integrated feature. After completing your presentation in Keynote, navigate to the “File” menu, select “Export To,” and choose “PDF.” Keynote provides customizable options for PDF export, allowing users to adjust image quality, include presenter notes, and optimize file size according to preferences.
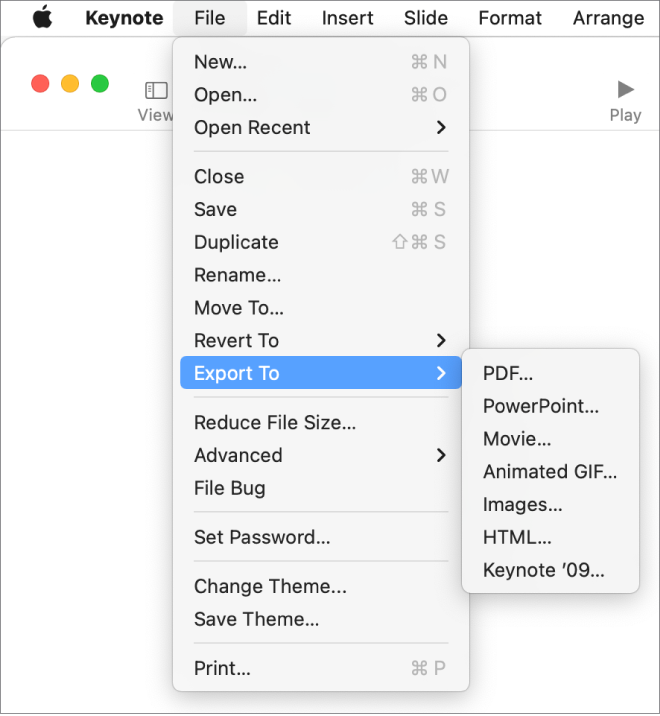
Preserving Stylistic Integrity
Maintaining the visual appeal and consistency of your presentation is paramount when converting to a PDF format. To preserve stylistic elements, follow these key steps:
Standardize fonts
Ensure that all fonts used in your presentation are widely available or embedded within the document. This prevents discrepancies in text appearance across different devices.
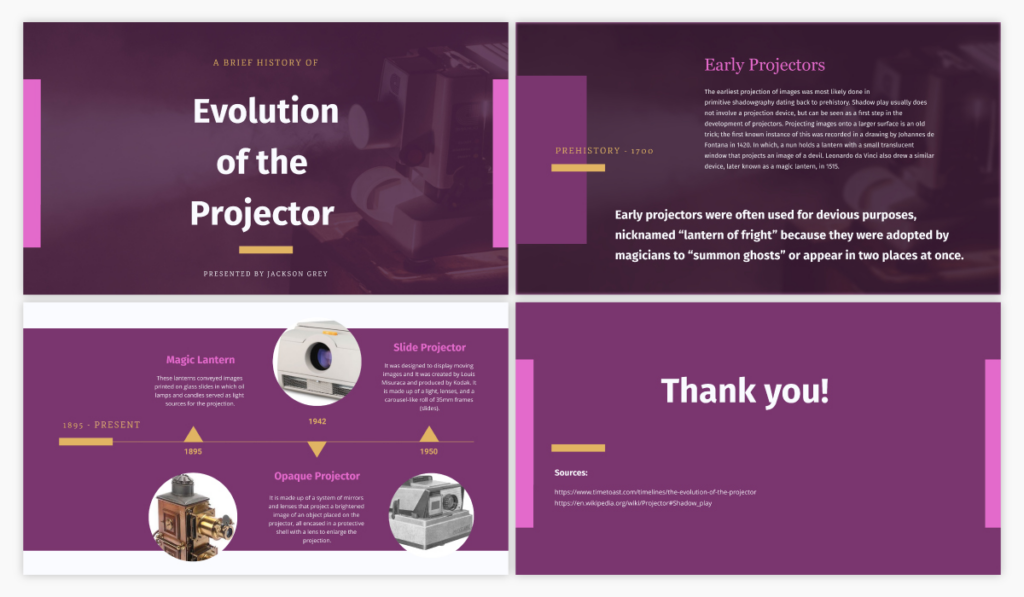
Vector graphics
Utilize vector-based graphics whenever possible to retain sharpness and scalability. Vector formats like SVG or EPS ensure that images remain crisp regardless of zoom level or resolution.

Resolution consideration
Opt for a balance between image quality and file size by adjusting the resolution of embedded images. High-resolution images are suitable for print, while lower resolutions are sufficient for digital viewing.
Color management
Maintain color consistency by converting all colors to CMYK or RGB profiles, depending on the intended output. This ensures that hues appear as intended across various devices and printing processes.
You can learn more about how to choose colors for a presentation in this article.
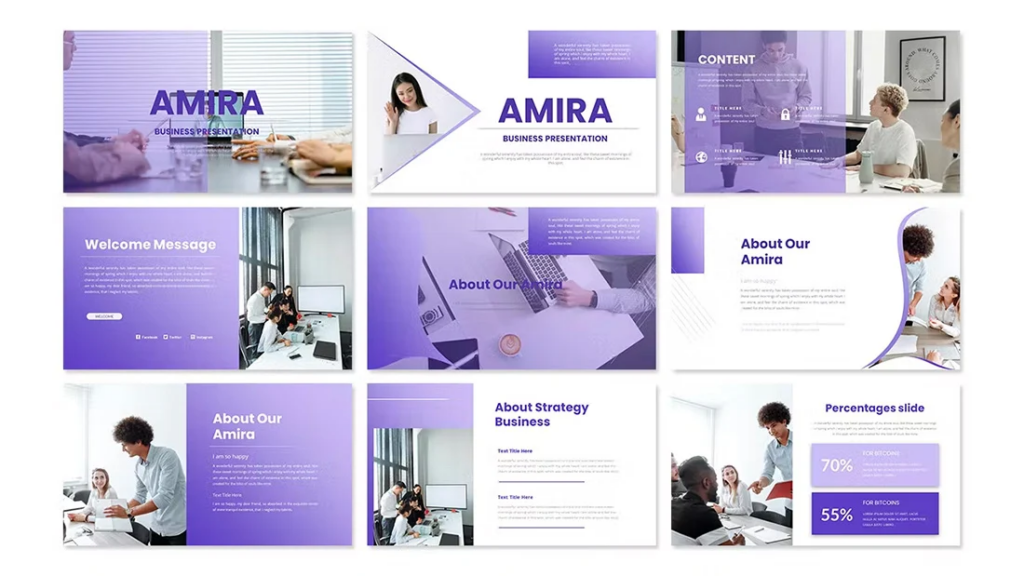
Optimizing File Size
A common pitfall when saving presentations as PDFs is ending up with unwieldy file sizes. Mitigate this issue by employing these optimization techniques:
Image compression
Reduce the file size without compromising image quality by applying compression algorithms to embedded images. Balancing compression ratios ensures a smaller footprint while maintaining visual clarity.
Font subsetting
Minimize file size by embedding only the characters used in the presentation, rather than the entire font set. This practice significantly reduces the PDF’s size without sacrificing typographic consistency.
Content refinement
Eliminate redundant elements, such as hidden slides or unused multimedia, before saving the presentation as a PDF. Streamlining content not only reduces file size but also enhances viewer engagement.
Compression methods
Experiment with different compression methods offered by PDF creation software, such as Flate, JPEG, or ZIP compression. Each method has its strengths, allowing you to tailor compression settings to your specific requirements.
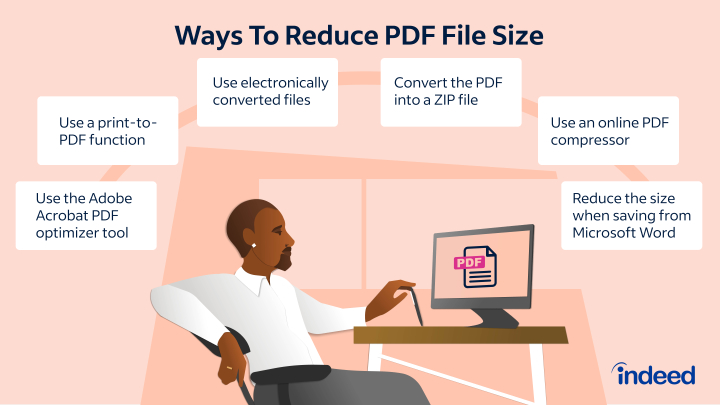
Ensuring Metadata Integrity
Protecting sensitive information and maintaining professionalism necessitate attention to metadata details. Safeguard your presentation’s integrity with these precautionary measures:
Metadata scrubbing
Remove potentially identifying information, such as author names or revision history, from the document’s metadata before finalizing the PDF. Most PDF editors offer tools specifically designed for metadata manipulation.
Document properties
Verify and adjust document properties, including title, subject, and keywords, to accurately reflect the presentation’s content and purpose. Clear, concise metadata enhances searchability and accessibility.
Annotation removal
Eliminate any annotations, comments, or hidden layers that may inadvertently reveal internal deliberations or confidential information. A thorough review ensures that only intended content remains visible in the PDF.
TIP! How to remove ugly lengthy URL from file properties in Google Slides PDFs
When downloading a PDF file from Google Slides on Mac, you may notice that the “where from” section in the file properties contains a long and cumbersome docs.google.com URL.
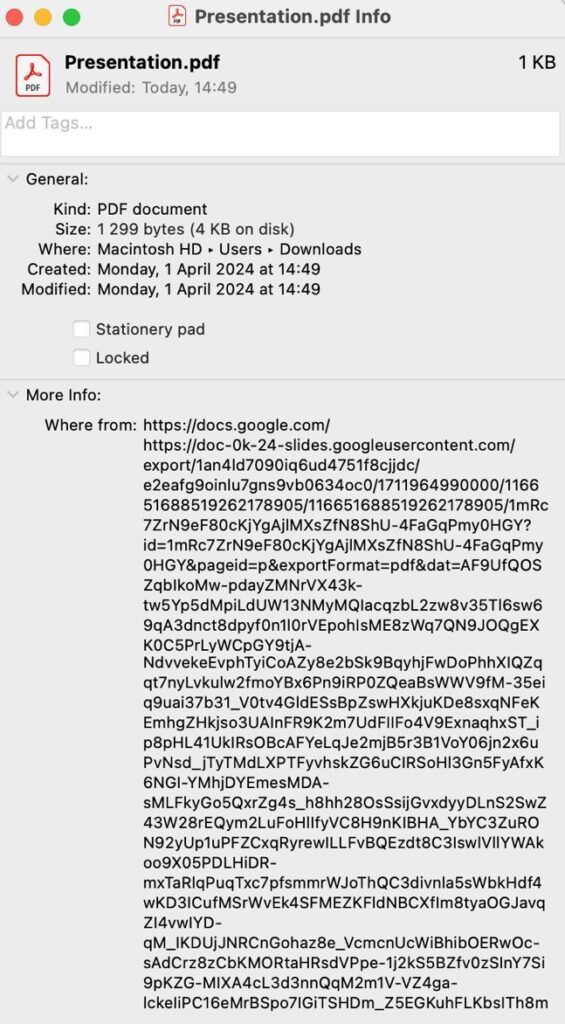
To streamline the appearance of your PDF presentation and remove this lengthy URL, follow these steps:
- Right-click the file you wish to edit on your Mac.
- Select “Get Info” from the context menu that appears and scroll down to find “More info” and “Where from” sections with the URL.
- Open the Terminal application on your Mac.
- Enter the following command: xattr -d com.apple.metadata:kMDItemWhereFroms
- Drag and drop your file into the Terminal window to add its specific location on your Mac.
- After dropping the file, the terminal should automatically complete the command with the file’s location.
- Press “Enter” to execute the command.
- Once completed, the file properties, including the “Where From” section, should be removed.
- To confirm the changes, right-click the file again and select “Get Info”.
Strategic File Naming
A well-crafted file name enhances professionalism and facilitates organization. Follow these guidelines when naming your PDF presentations:
Descriptive clarity
Choose a concise yet descriptive file name that reflects the presentation’s topic or purpose. Avoid generic titles and incorporate keywords for easy identification.
Never do it like in this example:
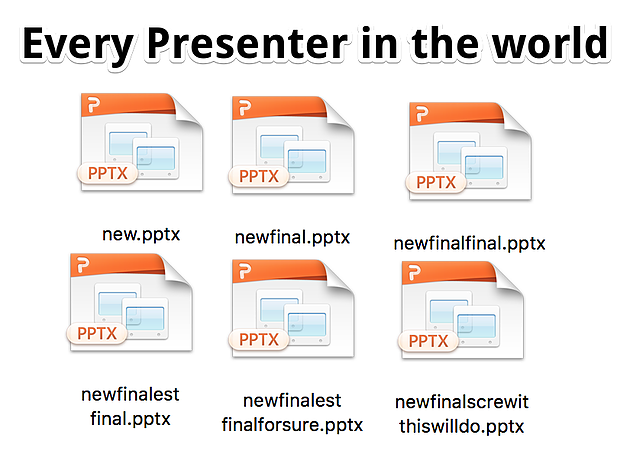
Version control
Incorporate version numbers or dates into the file name to track revisions and facilitate version control. This practice prevents confusion and ensures recipients access to the latest iteration of the presentation.
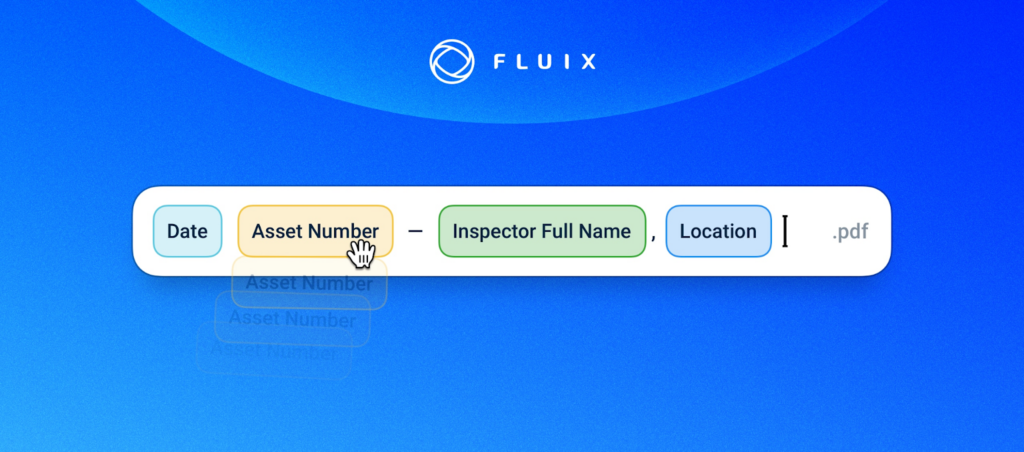
Consistency across platforms
Consider cross-platform compatibility when naming files to prevent issues with character encoding or file system limitations. Stick to universally accepted characters and avoid special symbols or spaces.
In conclusion
Mastering the technical intricacies of saving presentations as PDFs empowers you to deliver polished, professional documents with ease. By preserving stylistic integrity, optimizing file size, ensuring metadata integrity, and employing strategic file naming conventions, you elevate the quality and accessibility of your presentations. Implement these practical insights to streamline distribution, enhance professionalism, and leave a lasting impression on your audience.
For those seeking a comprehensive solution for presentation creation, Wonderslide emerges as a noteworthy contender. By harnessing the capabilities of Wonderslide, users can not only craft presentations but also seamlessly get them in PPTX format with optimal optimization. Wonderslide ensures that your final presentation is finely tuned for efficient distribution, balancing file size with visual integrity. Explore the possibilities with Wonderslide and discover a streamlined approach to presentation creation.